はじめに
こんにちは、bakです!
今回は、話題のAIイラスト生成ツール「Stable Diffusion」をWindowsパソコンで使いこなす方法を、初心者の方にも分かりやすく解説します。文章を入力するだけで自分の思い描いた世界を視覚化できるAIの力は、まさに現代の魔法といえるでしょう。
この記事を読めば、技術的な知識がなくても、Stable Diffusionを使って素晴らしいAIイラストを作成できるようになります。さあ、一緒にAIクリエイターの世界に飛び込みましょう!
Stable Diffusionとは
Stable Diffusionは、テキストプロンプト(指示文)から画像を生成できるAIモデルです。Stability AIによって開発され、オープンソースで公開されているため、誰でも無料で利用できます。DALL-E 2やMidjourneyなどの有名なAI画像生成ツールと同様の機能を持ちながら、自分のパソコンにインストールして使えるという大きな特徴があります。
Windowsパソコンさえあれば、クリエイティブな可能性が無限に広がるStable Diffusionの世界。ぜひ一緒に始めてみましょう!
必要な環境と準備
Stable Diffusionを快適に動かすためには、ある程度のスペックが必要です。以下が推奨環境です:
【最低動作環境】
- OS: Windows 10/11 (64bit)
- CPU: 最新のIntel Core i5以上またはAMD Ryzen 5以上
- RAM: 8GB以上(16GB以上推奨)
- GPU: NVIDIA GTX 1060 6GB以上(VRAM 6GB以上)
- ストレージ: 10GB以上の空き容量(SSD推奨)
【快適動作環境(推奨)】
- OS: Windows 10/11 (64bit)
- CPU: Intel Core i7/i9またはAMD Ryzen 7/9
- RAM: 32GB以上
- GPU: NVIDIA RTX 2070以上(VRAM 8GB以上)
- ストレージ: 50GB以上の空き容量(SSD必須)
💡 ポイント: GPU(グラフィックボード)のVRAM容量が多いほど、より高解像度の画像生成や高速な処理が可能になります。
お使いのパソコンのスペックが分からない場合は、「設定」→「システム」→「詳細情報」で確認できます。
Stable Diffusion WebUIのインストール方法
Stable Diffusionを使うには、使いやすいインターフェースである「Stable Diffusion WebUI」(AUTOMATIC1111版)をインストールするのがおすすめです。以下、その手順を説明します。
STEP 1: 必要なソフトウェアのインストール
まずは以下の3つのソフトウェアをインストールします:
- Python(バージョン3.10.6推奨)
- Python公式サイトからダウンロード
- インストール時、「Add Python to PATH」にチェックを入れることを忘れずに!
- Git
- Git公式サイトからダウンロード
- 基本的にはデフォルト設定のままでOK
- Visual C++ 再頒布可能パッケージ
- Microsoft公式サイトからダウンロード
STEP 2: Stable Diffusion WebUIをダウンロード
- デスクトップなど、インストール先にしたいフォルダを作成します(例:
C:\stable-diffusion) - スタートメニューから「コマンドプロンプト」を管理者権限で起動
- 作成したフォルダに移動
cd C:\stable-diffusion - GitコマンドでWebUIをクローン
git clone https://github.com/AUTOMATIC1111/stable-diffusion-webui.git
STEP 3: モデルのダウンロード
Stable Diffusionを使うには「モデル」と呼ばれるAIの学習データが必要です。代表的なものをダウンロードしましょう。
- CivitaiやHugging Faceからモデルをダウンロード
- 初心者におすすめなのは「Stable Diffusion 1.5」や「Anything V5」などです
- ダウンロードしたモデル(
.safetensorsまたは.ckptファイル)を以下のフォルダに移動:C:\stable-diffusion\stable-diffusion-webui\models\Stable-diffusion
STEP 4: WebUIを起動
- フォルダ内の「webui-user.bat」をダブルクリックして実行
- 初回起動時は必要なライブラリのダウンロード・インストールが自動的に行われます(15〜30分程度かかる場合あり)
- インストールが完了すると、自動的にブラウザが開き、WebUIが表示されます(通常は
http://127.0.0.1:7860/というアドレス)
💡 ヒント: 2回目以降の起動は「webui-user.bat」をクリックするだけでOKです。初回より起動は速くなります。
基本的な使い方
Stable Diffusion WebUIが起動したら、さっそく画像生成にチャレンジしましょう!
メイン画面の説明
WebUIのタブは多機能ですが、最初に押さえておきたいのは「txt2img」タブです。ここでテキストから画像を生成できます。
主な項目の説明:
- Prompt: 生成したい画像の特徴を記述(英語推奨)
- Negative prompt: 生成したくない要素を記述
- Width / Height: 生成する画像のサイズ(初期値は512×512)
- CFG Scale: プロンプトの影響力(7〜12が一般的)
- Sampling method: 画像生成のアルゴリズム(初心者は「Euler a」がおすすめ)
- Sampling steps: 生成の精度(20〜30程度が一般的)
- Seed: 画像の元になる乱数(-1でランダム)
最初の画像を生成してみよう
初めての方は、以下の手順で簡単な画像生成を試してみましょう:
- Prompt欄に以下を入力(例):
a beautiful japanese girl, detailed face, long black hair, standing in tokyo street, bright sunlight, detailed background, photorealistic, highres - Negative prompt欄に以下を入力(例):
ugly, deformed, blurry, bad anatomy, bad hands, missing fingers, cropped image, worst quality - 他の設定はデフォルトのままでGenerateボタンをクリック!
数秒〜数十秒待つと、入力したプロンプトに基づいた画像が生成されます。気に入った画像ができたら、画像の下にある「Save」ボタンでダウンロードできます。
💡 重要: 同じプロンプトでも毎回異なる画像が生成されます。気に入った画像ができたら、その画像の下に表示される「Seed」の値をメモしておくと、同じ設定で再現できます。
プロンプトの書き方のコツ
Stable Diffusionで理想の画像を生成するカギは、プロンプト(指示文)の書き方にあります。以下、効果的なプロンプトを書くコツを紹介します。
基本的なプロンプトの構造
[被写体の説明], [詳細な特徴], [背景/環境], [画風/スタイル], [品質を上げるための修飾語]
プロンプト例
例1: ファンタジーの風景
majestic castle on a floating island, sunlight, clouds, detailed architecture, fairy tale, epic fantasy landscape, studio ghibli style, 8k, trending on artstation, hyperrealistic, volumetric lighting
例2: ポートレート
portrait of a young woman with blue eyes, gentle smile, flowing blonde hair, wearing casual clothes, soft natural lighting, shallow depth of field, photorealistic, detailed skin, kodak portra, 85mm lens
効果的なテクニック
- 重み付け: 単語の重要度を
(word:1.5)のように指定できます :a beautiful (cat:1.3) in a (garden:1.2), detailed fur - 否定的な要素: Negative promptに入れる代表的な要素 :
ugly, deformed, blurry, bad anatomy, bad hands, missing fingers, extra limbs, disfigured, poorly drawn face, mutation, mutated, extra limbs, too many fingers, long neck - 画風の指定: 特定のスタイルを指定する例
oil painting(油絵)watercolor(水彩画)pencil sketch(鉛筆スケッチ)digital art(デジタルアート)anime style(アニメ風)photorealistic(写真のような)
💡 プロ向けヒント: 英語で書くのが難しい場合は、DeepLなどの翻訳ツールを使って日本語→英語に変換してから使うのも良い方法です。
画像生成の応用テクニック
基本を理解したら、次はもう少し高度なテクニックにチャレンジしてみましょう。
1. img2img(画像から画像へ)
「img2img」タブでは、既存の画像をベースに新しい画像を生成できます。ラフスケッチから詳細なイラストを作ったり、写真の雰囲気を変えたりするのに便利です。
使い方:
- img2imgタブを開く
- 元になる画像をアップロード
- プロンプトを入力
- Denoising strengthで変化の度合いを調整(0.7〜0.8がおすすめ)
- Generateをクリック
2. ControlNet拡張機能
ControlNetは、画像生成をより細かくコントロールするための強力な拡張機能です。ポーズやエッジ、構図などを指定して画像生成できます。
インストール方法:
- WebUIの「Extensions」タブを開く
- 「Available」をクリック
- 検索欄に「ControlNet」と入力
- 「Install」をクリック
- インストール完了後、WebUIを再起動
3. ロラ(LoRA)の活用
LoRA(Low-Rank Adaptation)は、特定のスタイルや特徴を学習した小さな追加モデルです。メインモデルと組み合わせることで、特定のキャラクターや画風を簡単に再現できます。
使い方:
- CivitaiなどからLoRAファイル(
.safetensors)をダウンロード models/Loraフォルダに配置- プロンプトに
<lora:ファイル名:強さ>を追加(例:<lora:myCoolStyle:0.7>)
AIイラスト作成時の注意点
AIイラストを楽しく安全に利用するために、いくつか重要な注意点を押さえておきましょう。
著作権と倫理的配慮
- 著作権の理解:
- AIが生成した画像の著作権は国や状況によって異なります
- 日本では現在、人間の関与度によって著作物と認められるかが判断される傾向にあります
- 商用利用する場合は各モデルのライセンスを確認しましょう
- 肖像権・パブリシティ権:
- 実在の人物に酷似した画像を無断で生成・公開することは避けるべきです
- 特に有名人や芸能人の名前を直接プロンプトに使用するのは控えましょう
- 適切なコンテンツ:
- 誹謗中傷、差別的表現、過度な暴力・性的表現を含む画像生成は避けましょう
- 公共の場で共有する画像は特に配慮が必要です
技術的な注意点
- GPUリソース管理:
- 高解像度の生成はGPUに負荷がかかります。PCの温度に注意しましょう
- バックグラウンドで重いアプリを閉じてから使用するとクラッシュを防げます
- モデルの選択:
- 目的に合ったモデルを選ぶことで品質が大きく変わります
- アニメ調なら「Anything」系、リアル調なら「Realistic Vision」系など
- バックアップの重要性:
- 気に入った設定やプロンプトはテキストファイルに保存しておきましょう
- 生成した画像も定期的にバックアップを取ることをおすすめします
⚠️ 重要: AIで生成した画像を公開する際は、「AIで生成したもの」と明記することが望ましいです。透明性を保つことで、誤解や問題を防げます。
よくある質問
Q: 無料でも十分なクオリティの画像は作れますか?
A: はい、無料でも十分高品質な画像を生成できます。むしろStable Diffusionの大きな魅力は、高品質なAI画像生成が無料で利用できる点にあります。
Q: 英語が苦手なのですが、日本語でプロンプトを書いても大丈夫ですか?
A: 基本的に英語の方が良い結果が出ますが、日本語でも生成は可能です。ただし、より良い結果を得るには翻訳ツールを使って英語に変換することをおすすめします。
Q: 画像生成に時間がかかりすぎます。速くする方法はありますか?
A: 解像度を下げる、Sampling stepsを減らす(15-20程度)、Sampling methodを「DPM++ 2M Karras」などの速いものに変更すると生成時間が短縮できます。また、GPUのスペックアップも効果的です。
Q: よく「手が変」になってしまいます。対策はありますか?
A: Negative promptに「bad hands, extra fingers, missing fingers, fused fingers」などを追加するか、ControlNetの「OpenPose」機能を使うと改善できます。
Q: 特定のキャラクターを生成したいのですが、うまくいきません
A: 特定のキャラクターの生成には「LoRA」や「Textual Inversion」と呼ばれる追加学習モデルが有効です。Civitaiなどで検索して導入してみましょう。
まとめ
この記事では、WindowsでStable Diffusionを使ってAIイラストを作成する方法を初心者向けに解説しました。インストールから基本操作、プロンプト作成のコツ、応用テクニックまで一通り押さえたので、これからAIイラスト作成を始める方の良いスターターガイドになれば幸いです。
Stable Diffusionは日々進化しており、コミュニティも活発です。さらに詳しく知りたい方は、公式DiscordやRedditでも情報収集できます。
AIイラスト生成の世界は無限の可能性に満ちています。自分だけの素晴らしい作品を作り出し、創造の喜びを味わってみてください!
それでは、楽しいAIイラスト生成ライフを!


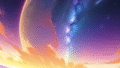
コメント